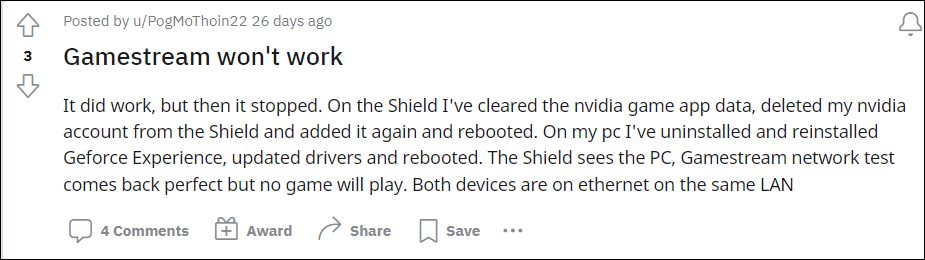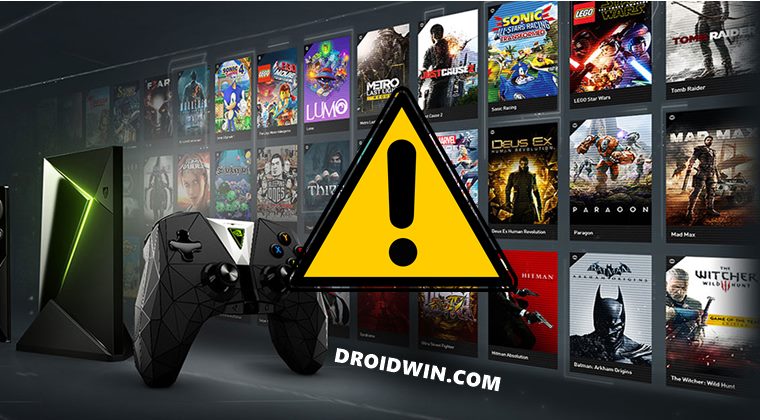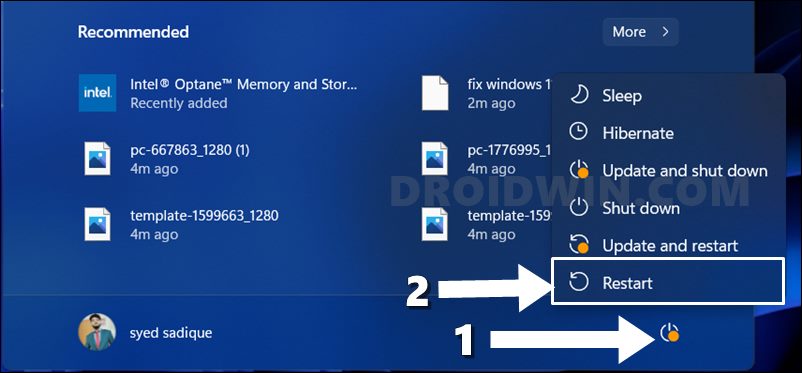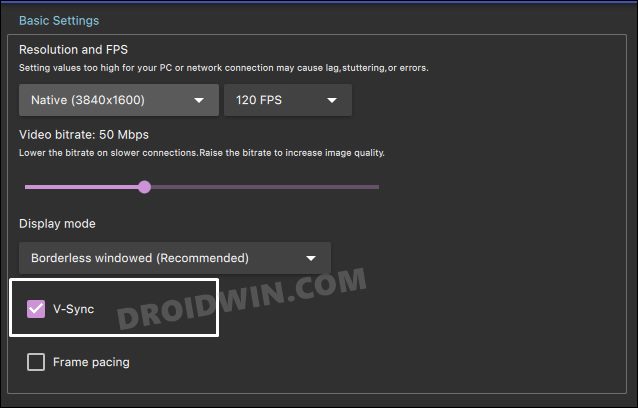This when coupled with the open-source implementation of NVIDIA’s GameStream protocol, aka Moonlight, and you get one of the best technology at hand to stream and play your games remotely from your PC over to the TV. However, as of now, both these features aren’t working along the expected lines. Various users have voiced their concern that both the GameStream and Moonlight are currently lagging, disconnecting, and facing stuttering issues. Apart from that, there are also frame drops, hitching, controller lags, bad latency, and disconnection issues.
Moreover, some users are also getting the following error message “Connection lost to [PC name] server. Error code: 80040010” or Error Code 800b000b. And when this error appears, the resolution drops to 720p as well. All in all, both these features are currently going through a rough patch. With that said, there do exist a few workarounds that should help you fix the Nvidia Shield TV GameStream / Moonlight not working or lagging issues. So without any further ado, let’s check them out.
How to Fix Nvidia Shield TV GameStream / Moonlight not working/lagging
Do note that there’s no universal fix as such. You will have to try out each of the below-mentioned workarounds and see which one works best in your favor. So with that in mind, let’s get started.
FIX 1: Try Network Tweaks
First and f0remost, make sure that your internet is working well and good. Along the same lines, it is recommended to be on a wired connection (ethernet) rather than on a wireless network (WiFi). However, if that is not possible, then make sure to connect to a 5Ghz network as opposed to 2.4Ghz. So try out these tweaks and then check if it fixes the Nvidia Shield TV GameStream/Moonlight not working or lagging issues.
FIX 2: Restart TV and PC
Next up, it is recommended to restart your PC as well as the Shield TV. Doing so will refresh all its underlying processes and subsequently, a fresh connection will be established. This in turn might rectify the underlying issue as well. So reboot both your device and check then out the results.
FIX 3: Re-Establish GameStream Connection
Your next course of action should be to re-establish a new GameStream connection between your TV and PC. In this regard, you may refer to the below instructions to try it out:
FIX 4: Update GPU Drivers
Using old or outdated GPU drivers could result in quite a few issues, and it could well be the reason behind the bug that we are currently dealing with. Therefore, it is recommended to update these drivers to the latest version, which could be done as follows:
FIX 5: Disable GPU Scheduling
GPU Scheduling allows Windows to offload most graphics-intensive tasks to a dedicated GPU-based scheduling processor (as well as to the VRAM), thereby giving a much-deserved rest to the CPU. On paper, it should speed up the performance in heavy games and processing tasks. However, its benefit is still debatable by the tech community. On the flip side though, disabling it has infact resolved some streaming-related issues across various platforms. So let’s turn off this feature for the time being and check out the results.
FIX 6: Disable G-Sync
To get a smoother gaming experience, users generally prefer to keep the G-Sync feature enabled on their PC. It does so by synchronizing display refresh rates to the GPU. However, this synchronization could also result in a roadblock during the streaming process. So consider disabling it for the time being, using the below-given instructions:
FIX 7: Set PC/TV/Moonlight Refresh Rate to 60Hz
Make sure to set the following settings to 60Hz:
Windows settings refresh rate: Go to Settings > System > Display > Advanced Display > Choose a Refresh Rate > 60Hz Shield TV settings refresh rate: Match the Display Refresh Rate with the content Frame Rate: Go to Settings > Remotes & Accessories > Customize Settings button and select “Match frame rate (beta)”. Moonlight settings stream FPSIn-game refresh rate (if applicable): From the game’s display settings menu.
FIX 8: Switch to Moonlight from GameStream
While it is always debatable as to which out of the two is more efficient for streaming services, you should be inclined towards Moonlight for one specific reason- its “Never drop frames” feature (which is absent in GameStream). Enabling it is known to fix most of the stuttering/hitching issues. So if you are still on GameStream, then make a switch to Moonlight. After that, head over to its Settings menu and enable the Never drop frames feature. See if it does any good when it comes to fixing the Nvidia Shield TV GameStream / Moonlight not working or lagging issues.
FIX 9: Disable V-Sync
Vertical Synchronization, aka VSync, helps in creating and maintaining stability by synchronizing the image frame rate of your game with the refresh rate of your PC’s display. However, when it comes to streaming, enabling it tends to add a lot of latency or input lag over some games. Therefore, you should consider disabling this feature on your PC as well as GameStream. Here’s how it could be done:
FIX 10: Run in Borderless Window Mode
As is evident from its name, Borderless Window Mode presents the rendered image in a maximized window, but without any borders. As a result, the content will cover the entire display and would give you a more immersive gaming experience.
FIX 11: Downgrade GPU Drivers
In some instances, Nvidia might roll out a buggy update which in turn could end up breaking some of its functionalities. While the chances of that happening are rare, but it cannot be negated (well, the issue that we are currently facing as of February 2022 is due to a buggy update itself). So in those cases, you should consider rolling back the drivers to an earlier version. Here’s how it could be done: If the Rollback button is greyed out, then you will have to manually perform the rollback. For that, you may refer to this guide: How to Downgrade/Rollback Nvidia GPU Drivers on Windows 11.
FIX 12: Downgrade Nvidia Shield TV
If none of the aforementioned methods spelled out success, then you will have to take the nuclear route of downgrading your TV from Android 11 to 9 (10 wasn’t released for the TV). However, doing so requires an unlocked bootloader, which will factory reset your TV and could also nullify its warranty. So if that’s well and good, then you may refer to our detailed guide on How to Downgrade Nvidia Shield TV to Android 9.
So with this, we round off the guide on how you could fix the Nvidia Shield TV GameStream/Moonlight not working or lagging issues. We have shared twelve different methods for the same. Do let us know in the comments section which one spelled out success for you. Likewise, all your queries are welcomed in the comments below.
Install Nvidia Shield TV ADB Fastboot Drivers in Windows 10/11How to Remove Ads on Nvidia Shield and other Android TVsHow to Unlock Bootloader on Nvidia Shield TVGuide to Access Plex Server Storage Directory on Nvidia Shield TV
About Chief Editor