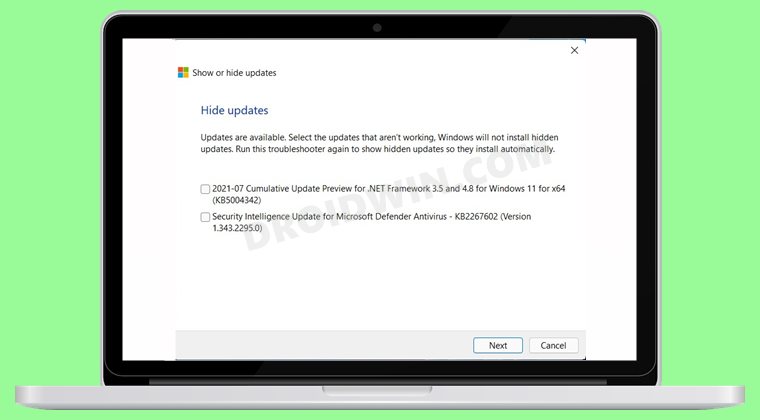The advantage of these cumulative updates is that all of them get installed in one go. Since you don’t have to manually install these updates individually, you end up saving a considerable amount of time and effort. However, sometimes, one of the updates that are part of this cumulative update might be buggy or could result in a compatibility issue with an installed app or software. One straightforward approach is then to stay away from that entire cumulative approach. But that doesn’t seem to be a viable option as you would then be stopping all the other updates that are part of that cumulative update from installing on your PC. So what else could be done? Well, you could stop only a specific update from installing on your Windows 11 PC, but at the same time, allow all the other updates to go ahead with the installation. But how will this be carried out? Well, we will be using an official tool developed by Microsoft itself! Follow along for the instructions.
How to Stop only a Specific Update from Installing in Windows 11
Revert the Changes: How to Unhide Updates Or Show Hidden Updates
If at any point in time, you wish to revert your decision and unhide any update or simply wants to view all the updates that you have hidden to date, then here’s what you need to do: So this was all from this guide on how you could stop only a specific update, which is part of the entire cumulative update, from installing on your Windows 11 PC. Likewise, we have also listed the instructions to unhide these updates. If you have any queries concerning the aforementioned steps, do let us know in the comments. We will get back to you with a solution at the earliest.
How to Enable Group Policy Editor in Windows 11 HomeHow to Go from Windows 11 Developer Preview to Windows 11 Beta BuildDrag and Drop for Taskbar in Windows 11: Officially Removed?!Where are the Never Combine Taskbar Buttons in Windows 11
About Chief Editor