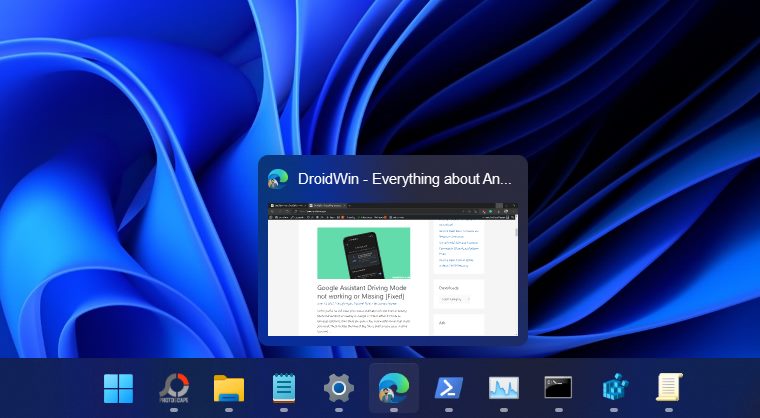Once you hover the cursor over the desired app icon, it will bring up a rectangular window from where you could get a sneak peek of its content. However, if you find it distracting enough or want to hide this feature from the security point of view, then we have got you covered. In this guide, we will make you aware of three different methods that will help you disable the Taskbar thumbnail preview on your Windows 11 PC. So without any further ado, let’s check them out.
How to Disable Taskbar Thumbnail Preview in Windows 11
We have listed three different methods to get this job done. You may refer to the one that is in sync with your requirement.
Via Settings Menu
Using Group Policy Editor
Via Registry Editor
Using Registry Editor you cannot straightaway disable the preview, rather you could increase its time to a substantially high duration, such as 25-30 seconds. So take a backup of your registry files beforehand and then let’s get started with the steps So these were the three different methods to disable the Taskbar thumbnail preview in Windows 11. If you have any queries concerning the aforementioned steps, do let us know in the comments. We will get back to you with a solution at the earliest.
Thumbnails Not Appearing In Windows 11: How to FixHow to Remove App Icons from Windows 11 TaskbarTaskbar Icons Missing in Windows 11: How to FixWhere is the Never Combine Taskbar Buttons in Windows 11
About Chief Editor