However, as of late, it isn’t working along the expected lines. Many users have voiced their concern that AirDrop is not working on their iPhones ever since they updated it to iOS 16. Whenever they select a contact to send a file, the recipient never receives a prompt. As a result of which, they cannot hit the Accept button, and hence the process never initiates.
As far as the culprit is concerned, well, it is the latest OS update as iPhone 12, 13, and 14 are all getting bugged with this issue. With that said, there do exist a few nifty workarounds that shall help you rectify this issue. So without further ado, let’s check them out.
How to Fix AirDrop not working on iOS 16
It is recommended that you try out each of the below-mentioned workarounds and then see which one spells out success for you. So with that in mind, let’s get started.
FIX 1: Toggle WiFi & Bluetooth
AiurDrop uses both WiFi and Bluetooth for functioning. So if there is any connection issue with either of these two, then its repercussions are bound to be faced by AirDrop. Therefore, you should consider disabling and then re-enabling both these features using the instructions listed below and then check out the results.
FIX 2: Toggle AirDrop
Next up, you should consider disabling and then re-enabling AirDrop. This will refresh its underlying settings and could well rectify the issue that we are currently dealing with. So refer to the below steps to give it a try and then check out the results.
FIX 3: Change AirDrop Settings to Everyone
Some users were able to rectify this issue after changing the AirDrop setting from “Contacts Only” to “Everyone”. So do give this tweak and then test out the results. [Do note that after setting it to Everyone, all nearby Apple devices using AirDrop can see your device, even if they are not in your contacts]
FIX 4: Reset Network Settings
If none of the aforementioned methods spell out success, then your last course of action is to reset the network setting back to its factory default state. Do keep in mind that doing so will erase all the saved WiFi networks, passwords, cellular settings, and VPN and APN settings, so make sure to with your Apple account beforehand. So these were the four different methods to fix the issue of AirDrop not working on iPhones running iOS 16. As far as the official stance on this matter is concerned, the developers are yet to acknowledge this issue, let alone give out any ETA for the rollout of a fix. As and when any of these two things happen, we will update this guide accordingly. In the meantime, the aforementioned workaround is your best bet.
Keyboard Haptic Feedback not working in iOS 16: How to FixHow to Disable Delete and Report Junk when Deleting Message in iOS 16Allow Paste in iOS 16/iPadOS 16: Does it even makes sense?iOS 16 Touch Screen issues: Fix Delayed Response/Ghost Touch/Lag
About Chief Editor
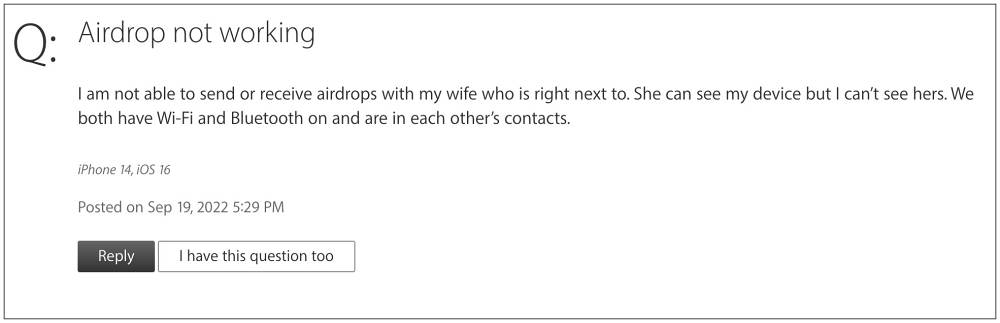
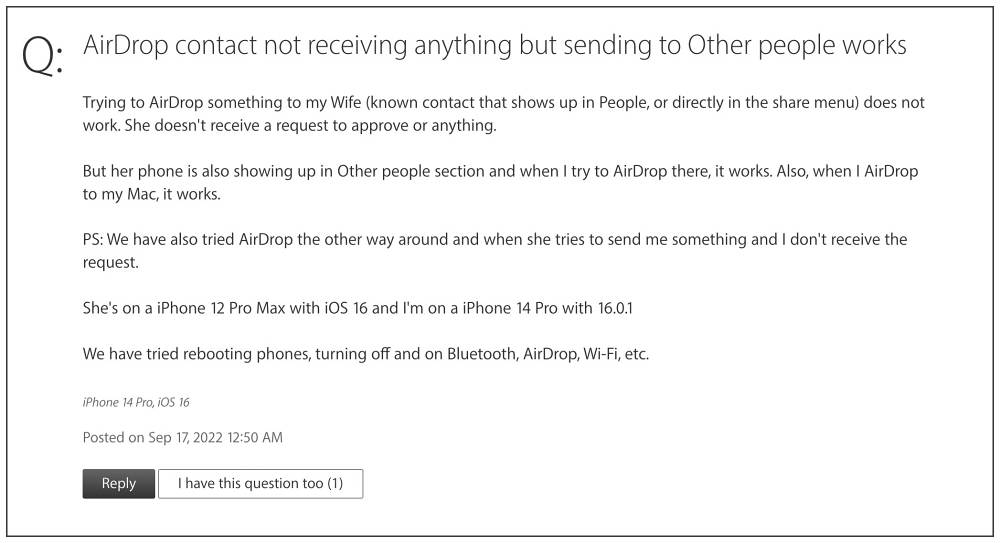


![]()

![]()

