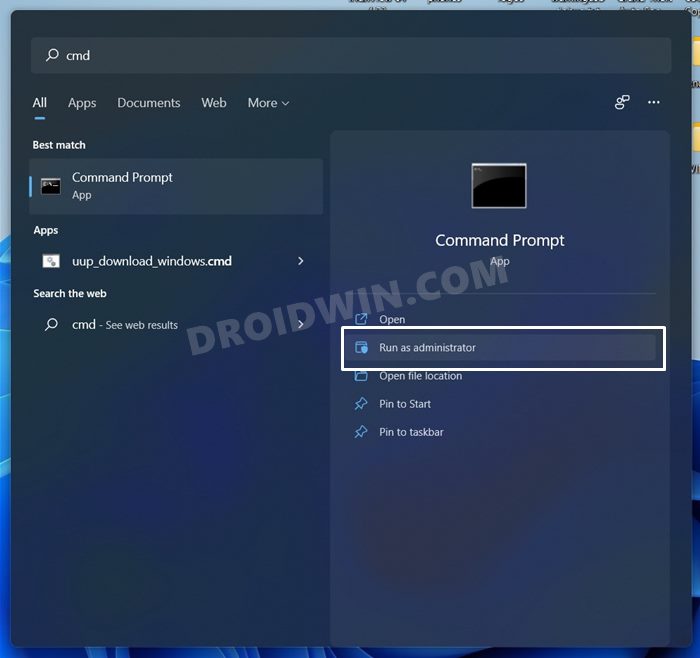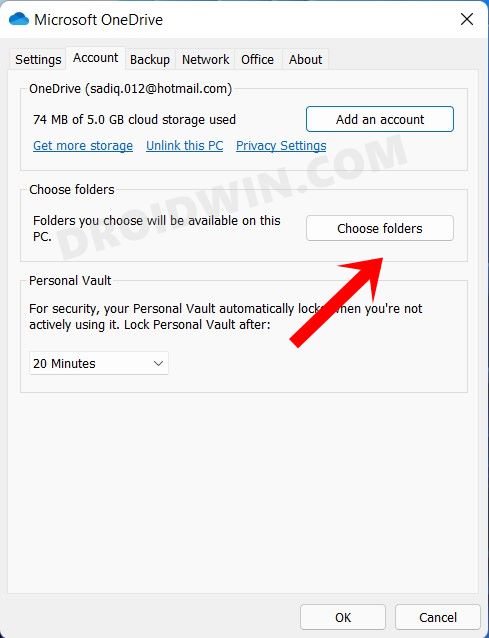No matter how much benefitial could it prove to be, Microsoft should have given the end-users an option to decide whether they want this integration or not. While that isn’t the case, there’s still a silver lining among those dark clouds. There do exist a couple of methods to uninstall and disable the OneDrive from your Windows 11 PC. And this guide shall make you aware of just that. Follow along for the instructions.
How to Disable OneDrive in Windows 11
First off, let’s check out the methods to disable the OneDrive on your PC. Doing so will disable all its functionalities, including the background services, and sync feature. The benefit of this method is that you could easily re-enable OneDrive as and when needed. We have shared three different methods to carry out this task of disabling OneDrive on Windows 11. You may proceed with the one that you find most comfortable to deal with.
Method 1: Disable OneDrive on Windows 11 via Group Policy Editor
If you are using the Professional, Workstation, or Enterprise, then GPE will already be enabled. On the other hand, if you are on the Home version, then you will first have to enable the GPE. So please refer to our guide on How to Enable Group Policy Editor in Windows 11 Home. Once that is done, you may proceed with the below steps: So this is how you could disable OneDrive on Windows 11 via Group Policy Editor. While this process might require a few extra efforts, but on the good side, it is able to completely disable the integration of OneDrive from your PC. As a result, it will even remove the OneDrive option from the File Explorer as well.
Method 2: Disable OneDrive on Windows 11 via Settings
In this method, we will be disabling OneDrive by unlinking your account from this service. As a result, this will put a pause to all background activities and background sync and ultimately result in the conservation of the battery. So here’s how to try it out: These were the steps to disable OneDrive on Windows 11 via the Settings menu. While this is an easier approach than the first method, it wouldn’t remove the OneDrive icon from the Taskbar or File Explorer.
Method 3: Disable OneDrive on Windows 11 via Registry Editor
In this method, we will be changing the value of Dropbox’s Disable File Sync from False to True [i.e. from 0 to 1]. Here’s how: With this, you have successfully disabled the OneDrive on your Windows 11 PC. If at any point in time, you wish to re-enable it, then just change the value of DisableFileSyncNGSC to 0.
How to Uninstall OneDrive from Windows 11
If you wish to permanently remove OneDrive from your PC, then there are two different approaches for that. Without any further ado, let’s check out both the methods to uninstall OneDrive from Windows 11.
Method 1: Uninstall OneDrive from Windows 11 via Settings
This is the native uninstallation method that you use for removing any app from your PC. And we will be using the same now to uninstall the OneDrive app. Follow along.
That’s it. These were the steps to uninstall OneDrive from Windows 11. If at any point in time, you change your mind and wish to reinstall it, then head over to the C:\Windows\SysWOW64\ directory and double-click on the OneDriveSetup.exe file to launch the setup. Then proceed with the on-screen instructions to install it.
Method 2: Uninstall OneDrive from Windows 11 via Command Prompt
You could also remove the OneDrive app from your PC just by executing a couple of commands. Here’s how: Once both the commands have been executed, OneDrive will be uninstalled from your Windows 11 PC. If you wish to re-install it, then go to the C:\Windows\SysWOW64\ location and use the OneDriveSetup.exe file. If you are just planning to pause the OneDrive Sync, rather than disabling/uninstalling it all together, then here’s what you need to do:
Rather than disabling sync for all the files and folders stored on your PC, you could take a more granular approach and only disable sync for a particular folder as well. Here’s how: So apart from uninstalling or disabling OneDrive on your Windows 11 PC, you could also consider turning off the sync feature throughout the system or for a specific app.
[5 Methods] How to Stop or Disable Windows 11 UpdateHow to Reset BIOS in Windows 11Uninstall Apps using Command Prompt (CMD) or Powershell in Windows 11How to Remove Recommended Section from Windows 11 Start Menu
About Chief Editor